How to Enable and Use the Quickemr Scanning Tool?
*Note that not all scanning devices may be compatible with the Scanner Tool. Please access the following link to test the compatibility of your scanner: https://quickemr.com/setup/twack.msi
*Activating this feature will incur a monthly charge. For further details and to enable this feature,
contact our help desk by sending us a support ticket or call us @ (305) 394-6197 opt 3.
Compatibility Test
1. Download the "Twack" application tool to test your device either through the link https://quickemr.com/setup/twack.msi or in Tools->Scanner Test.
3. Click select source to find your device
*If your device does not display, please update to the most recent drivers or launch Twack as the admin to see if your device shows up
*If your device does not display, please update to the most recent drivers or launch Twack as the admin to see if your device shows up
**If your device still does not display, your device may not be fully compatible with the Scan application, but the scanner tool may still be used in Qemr with limited functionality
*** Please contact Support for further testing
4. Individually test the feeder and glass top by inserting a couple of pages
5. Click acquire to test your device, we recommend that you test both the feeder and glass top with multiple pages.
Access and initialize the Scanning Tool within QEMR
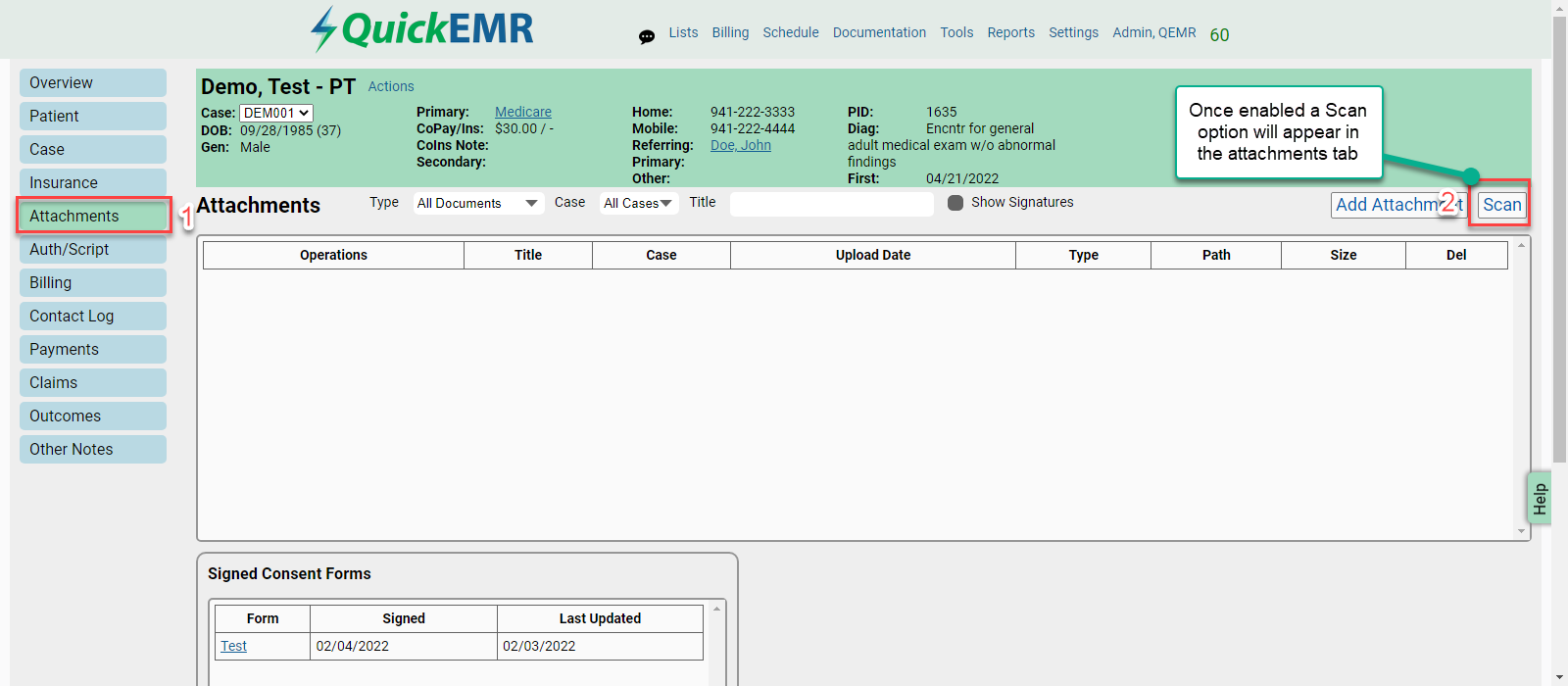
1. Navigate to the Attachment's tab
2. Click Scan to open the scanner menu
2. A one-time download of the DynamsoftService application will be required to use the scanning tool for your device
Click the Dynamsoft file to install the application
How to use the scanning tool?
Settings
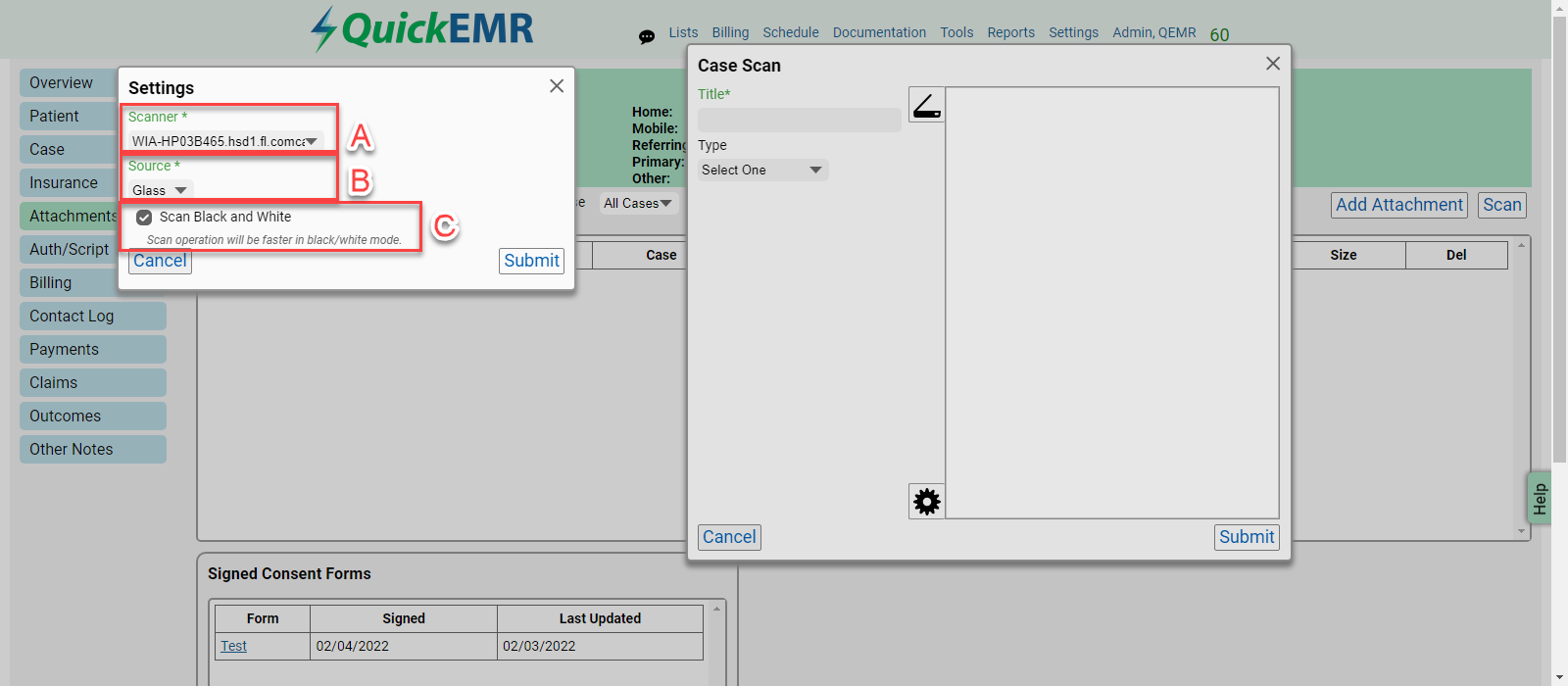
A. Select your printer/scanner
B. Select your source (glass top or feeder)
C. Check mark for black and white/uncheck for color
*Black and white will be auto checked by default everytime you open the scanning menu
*Black and white will be auto checked by default everytime you open the scanning menu
Related Articles
Patient Portal Introduction
To enable the patient portal call 305-394-6197 Opt 3. Purpose Speed up Onboarding Go Paperless Improve documentation trail Set up for future patient interactions Where to go?: Sending a Patient Portal invite to the patient 1. Upon activation of your ...Using a Tablet or Mobile Device to Check In Patients (Patient Check-In)
Enable Patient Check-in: Where to go? 1. To enable the patient checkin feature, go to Settings->Add-Ons Setting Up The Patient Check-in 1. Enable the patient check in Check mark will disappear upon saving, the check in portal will need to be ...